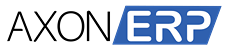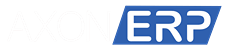Purchase/Payable
The Purchase/Payable section contains essential components for managing purchase operations, including invoices, returns, payments, and vendor management.
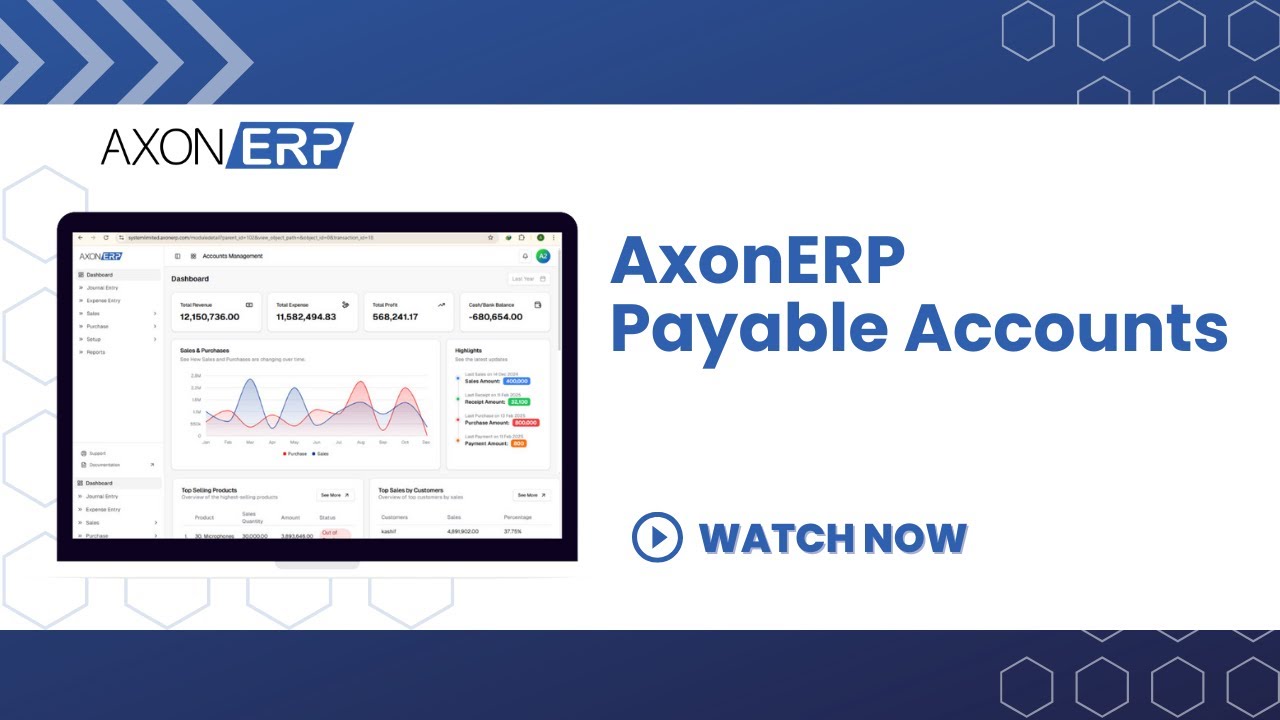
Watch our AxonERP Accounts Payable Video
In Purchase/Payable, here are some key components:
1. Purchase Invoice
- Create and manage purchase invoices with the following details:
- Purchase Invoice Header Information:
- Warehouse in which the user receive the items.
- Vendor Name
- Order Date
- Due Date
- Purchase Invoice Items:
- Item Code
- Item Description
- Quantity
- Unit Price
- Total Amount
- Tax Rate
- Tax Amount
NOTE: Once the purchase invoice is created, users can easily generate a corresponding payment and return against this vendor by clicking the "make payment" and “return “button.
- User can also check the accounting lines.
- The user can also see the purchase invoices report on click the preview button.
- Customization Options
-
Users can tailor reports to their preferences, with customization options available.
-
Purchase invoice reports.
2. Purchase Return
- Create and manage purchase return with the following details:
- Purchase Return Header Information:
- Warehouse in which the user receive the items.
- Vendor Name
- Order Date
- Due Date
- Purchase Return Items:
- Item Code
- Item Description
- Quantity
- Unit Price
- Total Amount
- Tax Rate
- Tax Amount
NOTE: Once the purchase return is created, users can easily generate a corresponding return payment against this vendor by clicking the "Return payment" and “button.
- User can also check the accounting lines.
- The user can also see the purchase return report on click the preview button.
- Customization Options
-
Users can tailor reports to their preferences, with customization options available.
-
Purchase invoice reports.
3. Make Payment
- In this tab we can see how to create the receipt voucher, here the user click on the make receipt button and select the customer.
- When the user click on the customer tab the system automatically provide the customer list that already created in sale module.
- Then select the amount against the customer.
- And select cash or bank account , reference number ,memo company bank account and transaction date and time.
- The user can also send amount to this particular customer to select the send option button and make payment against sale return scenario.
4. Vendors
- See this section Vendor
5. Items
- See this section Items
6. Payment Reconcilation
- This feature is useful when:
- Multiple payments of vendors
- Partial payments against a specific purchase invoice
- Reconciliation Process
- Refresh the Reconciliation form
- Click the Reconcile button
- The system automatically links payments to multiple purchase invoices and vendors.
- Post-Reconciliation:
- After reconciliation, users can:
- Verify payment links
- Open the associated purchase invoice by clicking on the payment links
- This feature streamlines the reconciliation process, reducing manual effort and increasing accuracy.